In the not-so-distant past, there were only a handful of graphic-design-software options for people looking to make an advertisement, graphic, logo, or other kind of design. The software was complex, and it required time and training to produce designs that were aesthetically pleasing and production ready. Today, it’s a different story. There are many programs that are more user-friendly and template-based, making it easier for nondesigners or casual users to enter the design world.
From Canva to CorelDRAW
Tips for Taking Designs in Canva and Importing Them to CorelDRAW
By Shon Roti
(Originally printed in the November/December 2024 issue of Insights.)
In the not-so-distant past, there were only a handful of graphic-design-software options for people looking to make an advertisement, graphic, logo, or other kind of design. The software was complex, and it required time and training to produce designs that were aesthetically pleasing and production ready. Today, it’s a different story. There are many programs that are more user-friendly and template-based, making it easier for nondesigners or casual users to enter the design world.
This new accessibility can be a double-edged sword in the personalization industry. On one hand, it makes design approachable and gives retailers and clients more control over the aesthetic of their brands and products, eliminating a lot of time in the back-and-forth of the design and approval process. It also reduces ambiguity if the retailer or client has already created the artwork.
However, as many have discovered, these design-software applications do not always play well with the professional equipment (lasers, engravers, CNC machines, etc.) used to produce promotional products, awards, and imprinted garments. There may be limited capabilities and/or compatibility issues.
Canva has become one of the more popular design programs in recent years, with more than 135 million users, according to PC Magazine. For those looking to take their designs from Canva to a tangible product with CorelDRAW, or for a retailer or equipment operator using CorelDRAW and working with clients using Canva, there are some technical logistics to consider.
I downloaded a free trial of Canva to review the interface and explore its file-export options, looking for any potential issues CorelDRAW might encounter with the files. The Canva dashboard is shown in figure A. For this experiment, I used CorelDRAW 2020, version 22.1.1.523.
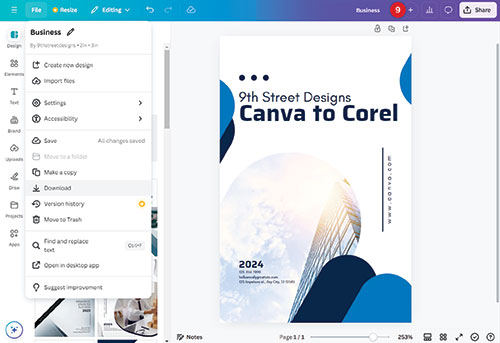
Figure A
The difficulties CorelDRAW users will experience are not from the Canva program itself per se, but the exported file types created. File options offered by Canva are industry standards—JPEG, PNG, PDF, SVG, MP4, and GIF (figure B). MP4 and GIF are file types used for audio and animation and may not be relevant for some processes.
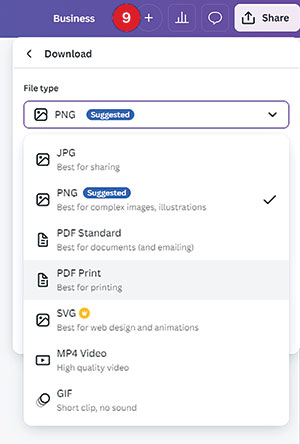
Figure B
The simplest file types are JPEG and PNG. CorelDRAW, regardless of the version, will have no difficulty importing these files. However, if there is text in the image, these files may be more difficult and time-consuming to modify if any changes are required because they no longer have editable text as part of the file. For instance, if the goal is to produce a dozen coffee mugs with individual names on each, a separate file would have to be created containing each name. The text would need to be placed on top of the design after importing into CorelDRAW.
PDFs are often preferred because they can contain several intact layers with graphics, photos, and text that are separated and preserved. However, pitfalls can arise here as well. There are two PDF options available for exporting in Canva: PDF Standard and PDF Print. The PDF Print option should be used for production. If the PDF Standard option is selected when exporting, the PDF will be flattened into a bitmap, making it as difficult to edit as a JPEG or PNG file.
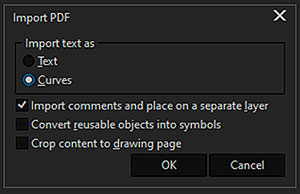
Figure C
Font issues may also arise. Ideally, the same fonts used to create the Canva file would also be used in CorelDRAW. But this is not always the case, so a font-substitution notification may be triggered from CorelDRAW when opening the PDF Print file. The work-around for this is to change the text to curves instead of editable text when opening (figure C). Non-Adobe products may still encounter issues opening a PDF with complex designs and effects. Text spacing and alignment may not be preserved, or fonts may not appear at all.
Figure D shows a design in three different file types created from Canva and then imported into CorelDRAW. On the left is the PNG file, which, although flattened, resembles the design I created in Canva. In the middle is the PDF Print file, opened with all fonts missing, unfortunately. On the right is the SVG file, which retained the graphic elements but not the image (unsupported in this file type), and all the text was converted to objects, rendering it uneditable. Older CorelDRAW versions are likely to experience even more of these issues. A remedy for this is to open the file in Adobe Acrobat or Acrobat Reader first to know exactly what the files should look like. Then use CorelDRAW to make any font substitutions or artwork modifications, if needed.

Figure D
By contrast, I was able to open the PDF Print file in Adobe Illustrator without trouble, although it also prompted a font-substitution notice, as expected.
Other concerns may also need to be addressed with the exported Canva files. Colors used in Canva are, by default, RGB (red, green, blue), which is used on the web. The colors will be converted to CMYK (cyan, magenta, yellow, black) when exported to a PDF Print file. CMYK is typically preferred for printing. But in some instances, proprietary printing drivers for sublimation and lasers may require RGB files and will need to be converted in CorelDRAW.
Canva is a great way to get into design with its easy interface and ready-made templates, but it may not be the most efficient way to begin producing a physical product due to the limited capabilities of the software. Canva users may find that it is a good gateway into more professional software, like CorelDRAW, which has all the capabilities needed to design and produce products.
Beyond Canva, there are many other graphics-software alternatives, including Inkscape, GIMP, Photopea, Pixlr, and Vectr. However, no matter what software is used for design, the same challenges will persist with regards to producing a final product. Education about file types, color modes, fonts, and equipment will always be needed.
Shon Roti is the owner of 9th Street Designs, a sublimation and graphic-design-consulting and promotional-products business. A graphic designer, Roti has spent more than
two decades working as a production artist and instructor in the awards and promotional products industry. In 2014, ARA named him Speaker of the Year. You can find him at www.9thsd.com or contact him at shon@sublimationconsultant.com.
